使い方 Pull Req Makerの使い方
目次
- 基本的な使い方
- Windowsのgitのインストールについて
- Gitリポジトリについて
- Pull Req MakerでのGitサービスのアカウント利用について
- レポジトリを作成する
- レポジトリに共同作業者を設定する
- 自動反映機能について
- WordやExcelのファイルについて
- ファイルの共有手順とコンフリクトについて
- アンインストール
- サポートと連絡先
基本的な使い方
-
事前準備
- レポジトリを準備して、httpsではじまるレポジトリUrlが手元にあることを確認
- レポジトリのあるGitサービスのユーザ名とパスワードが手元にあることを確認
- Pull Req Maker(MIP)をインストールします
-
Pull Req Maker(MIP)の起動と初期設定
- windowsの場合は、標準で右下に配置される通知センターから起動することができます
- macの場合は、右上のメニューバーからアイコンを選択します
- アプリを起動するとアプリの初期設定を行う画面が立ち上がります。
- 新規プロジェクトの作成
- MIPのメニューから「プロジェクト」-「新規プロジェクト作成」を選択します
- または、プロジェクト一覧から「新規プロジェクト作成」ボタンを押します。
- Pull Req Makerでは、レポジトリ毎に一つの"プロジェクト"という単位で管理します。
- 新規プロジェクト作成の設定項目について
- レポジトリurl
- 事前に準備したレポジトリのURL(https://で始まる文字列)
- アカウント情報
- レポジトリのあるGitサービスのアカウント情報
- 自動反映機能の有無
- 自動反映機能をOnにすると、提案(PullRequest/MergeRequest)を自動的に承認します。
- 初期設定後の使い方
指定されたディレクトリのファイルを編集すると、内容が自動的にがgitレポジトリに通知されます。
提案がレポジトリに反映されるとメンバー間で更新が自動的に共有されます。自動反映機能がOnの場合は自動的に反映されます。
Windowsのgitのインストールについて
- Windowsでプルリクメーカーをするには、Windows for Gitのインストールが必要です。
- インストール時には下記の設定事項に注意して設定してください。
-
「Run Git and Included Unix tools from the Windows Command Prompt」を選択し、Nextを押します。

-
「Checkout as-is, commit as-is」が選ばれていることを確認し、Nextを押します。

Gitリポジトリについて
下記のいずれかのGitサービス上のレポジトリが必要です。
(Pull-Request/Merge-Requestに対応している必要があります)
-
独自にホストされたGitLabCE/EE(V9.0以降)
(デザインルールでは gitlabCEサーバを準備しています。)
各サービスの特徴
Github.com
- 様々なレポジトリサービスの中で、アカウント数、レポジトリ数ともに最も多く普及している。
- ただし、プライベートレポジトリ(一般に非公開なプロジェクト)を作成するには有料のアカウントを作成する必要がある。(一般に公開しても良いプロジェクトであれば無料で利用可能。)
- 今のところサービスが日本語化される見込みはありません。
Gitlab.com
- ほとんどgithub.comと同様の機能を持つサービスです。
- 無料でプライベートレポジトリが作成できる
- 日本語化される見込みは今のところありません。
独自にホストしたGitlabCE
- 機能はGitlabとほぼ同等
- 日本語化済み
- デザインルールでは gitlabCEサーバを準備しています。
各サービスの比較表
| サイト | 特徴 | パブリックリポジトリ(公開プロジェクト) | プライベートリポジトリ(非公開プロジェクト) |
|---|---|---|---|
| GitHub | 最も普及している | 無料 | 最安プランで7ドル/月 料金プラン詳細 アカデミックプランが存在します |
| GitLab | GitHubと同等以上の機能を無料で使える | 無料 | 無料 |
| 独自にホストしたGitLabCE | 日本語化済み | (βテスト向けに無料提供) | (βテスト向け提供) |
Pull Req MakerでのGitサービスのアカウント利用について
Pull Req Makerでのパスワードの保存について
- Git-credential 機能を利用して保存しています。
- Windowsの場合は credential-manager、Macの場合はOSXKeychainというソフトを使って保存されます。
- それぞれのソフトでは暗号化された環境でパスワードが保存されます。
- Pull Req Maker単体ではユーザ名/パスワードを保存しておりません。
Gitサービスのアカウントについて
- Gitサービスのアカウントは、Gitサービスごとに決まります。
- 同じGitサービスにあるレポジトリには同じアカウント(ログイン情報)を用いてログインします。
- プロジェクト(レポジトリ)毎に異なるアカウントでのログインなどはできません。
Gitサービスのパスワードを変更した時には
- Gitサービスのパスワードを変更した時は、プルリクメーカー側も併せて変更する必要があります。
- プロジェクトの設定画面から一度削除した後、再度ログイン情報を追加してください
Gitサービスのパスワードを忘れた場合
- 各gitサービスにて、再発行を行ってください。
gitリポジトリサービスの退会について
- 各サービスの指示にしたがって退会してください。
レポジトリを作成する(管理者のみ)
- 一つのプロジェクトに対して一つのレポジトリを作成します。
- 一度作成すれば共同作業するメンバーは作成する必要はありません。
GitHubの場合
- ページ右上の+アイコンを押し, 「New repository」をクリックします。
- リポジトリ名を入力します。
- (オプション)リポジトリの説明をDescriptionに入力します。
- リポジトリの公開設定をpublicにするかprivateにするか選びます。(privateは有料です)
- 「Initialize this repository with a README」にチェックを入れます。
- 「Create repository」をクリックします。
- 必要に応じて共同作業者を共有メンバーとして登録します。
| [公式のヘルプページ(英語) | Create A Repo - User Documentation](https://help.github.com/articles/create-a-repo/) |
GitLab.com(gitlabCE)の場合
- ダッシュボードページで, 「New Project」ボタンをクリックします。または、ページ右上の +アイコンを押します。
- 「プロジェクト名」を入力します。
- (オプション)リポジトリの説明をDescriptionに入力します。
-
リポジトリの公開設定をpublic(全世界のユーザーに公開) internal(gitlab.com内のユーザーに公開) private(特定のグループに公開)にするか選びます。 - 「Create project」をクリックします。
- ページ中央の 「Otherwise you can start with adding a README」をクリックします。
- 「# リポジトリの名前」 と入力し、「Commit Changes」ボタンをクリックします。
- 必要に応じて共同作業者を共有メンバーとして登録します。
レポジトリに共同作業者を設定する(管理者のみ)
GitHubの場合
- 設定したい共同作業者のユーザー名を把握します。まだユーザー名がない場合は、GitHubのアカウントを作成する必要があります。
- GitHubで、リポジトリのメインページに移動します。
- リポジトリ名の下にあるを設定クリックします。
- 左側のサイドバーで「collaborator」をクリックします。
- 共同作業者のユーザー名を入力します。
- プルダウンメニューから共同作業者のユーザー名を選択します。
-
「Add collaborator」をクリックします。
- 共同作業者にレポジトリのURLを通知します
- プルリクメーカーではhttpsから始まるURLのみ対応しています。
- 秘密鍵での認証、および二要素認証には対応していません。
- リポジトリの詳細の下にある「Clone or download」のボタンを押します。
-
httpsで始まるURLであることを確認し、URLをコピーします。
![リポジトリURLをコピー]](http://blog.designrule.jp/prm/img/github_url.png)
- もしhttps以外のURLが表示された場合、右上の「Use HTTPS」リンクを押して表示を切り替えてください。
![リポジトリURLをhttpsに変更する]](http://blog.designrule.jp/prm/img/github_url_change_https.png)
| [公式のヘルプページ(英語) | Inviting collaborators to a personal repository - User Documentation](https://help.github.com/articles/inviting-collaborators-to-a-personal-repository/) |
GitLab.com(gitlabCE)の場合
- プロジェクトのページにアクセスして、画面の右側にあるドロップダウンメニューの「Members」をクリックします。
- 「People」の欄に、追加するユーザー名を入力します。
- ユーザーとそのユーザーに付与するアクセス許可レベルを選択します(編集する場合はDeveloper以上)。複数のユーザーを選択できます。
-
完了したら、「Add users to the project」をクリックします。これらのユーザーは、上記の権限でプロジェクトにすぐに追加されます。
- 共同作業者にレポジトリのURLを通知します。
- プルリクメーカーではhttpsから始まるURLのみ対応しています。
- 秘密鍵での認証、および二要素認証には対応していません。
-
リポジトリの詳細の下にあるURLがhttpsで始まるURLであることを確認しコピーします。
![リポジトリURLをコピー]](http://blog.designrule.jp/prm/img/gitlab_url.png)
-
もしhttps以外のURLが表示される場合、URL左側の「SSH」と書かれている部分を、「HTTPS」に切り替えてください。
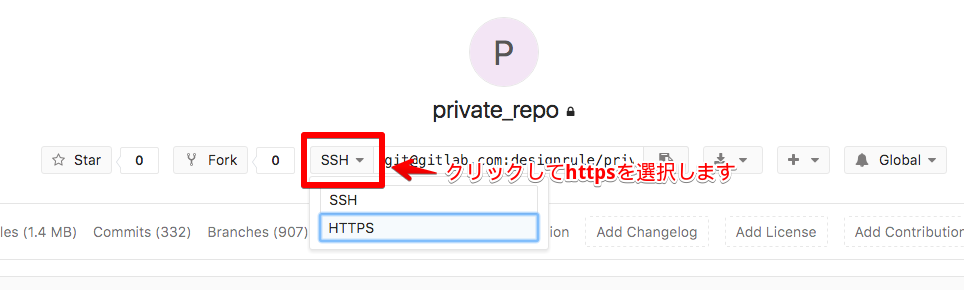
| [公式のヘルプページ(英語) | Project users - GitLab Documentation](https://docs.gitlab.com/ee/workflow/add-user/add-user.html) |
自動反映機能について
- Pull Req Makerでは、提案(PullRequest/MergeRequest)を使って変更内容を管理します。その提案を自動的に原本に反映する機能を”自動反映機能”と呼びます。
自動反映モードOnの場合
各作業者の編集内容を自動的に原本に反映します。 作業者の数が少なく、コンフリクトの可能性が少ない場合に用います。
自動反映モードOffの場合
各作業者の編集内容を原本の取り込む際に、サーバー上での許可が必要です。 コンフリクトの発生を抑えることが複数人での共同作業では重要です。
そのため、
- 各作業者の編集内容が妥当かどうか
- 内容が正しいかどうか
- 取り込む必要があるかどうか といったことを確認してから原本に取り込むことができます。
より厳格な原本管理を行うためにはOffでの利用が推奨されます。
自動反映機能を切り替える場合
- 途中での切り替えは現在できません。プロジェクトの新規作成を行ってください。
作業履歴をみる
- プロジェクト一覧から確認できます
WordやExcelのファイルについて
textconv機能について
- プルリクメーカーには、Word/Excelのファイルのテキスト情報を書き出して、わかりやすく管理できる機能があります。
- この機能をtextconv機能と呼びます。
- Word/Excelのファイルが更新されると.textconv フォルダ/ディレクトリ内にファイル内のテキスト情報を自動的書き出します。
- この情報を確認することで、Word/Excelのファイルのどの部分が変更されたのかわかりやすく確認できます。
- .textconvフォルダ/ディレクトリ以下のファイルを編集しても、Word/Excel側に修正内容は反映・保存されません。
- 対応するofficeファイルを削除したのに消えない場合は、手動で消してください。
一時ファイルに関する注意点
- Microsoft WordやExcelでファイルを開くと、ファイル名が”~$”で始まる一時ファイルが作成されます。
- 例えば、sample.docx を開いた場合には ~$sample.docx という名前のファイルが作成されます。
- これらのファイルが残っている場合は、プルリクメーカーはファイルを変更中であると判断するため、行われた保存が共有レポジトリに反映されません。
- まれにWord/Excelの異常終了などにより、一時ファイルが削除されずに残ってしまうケースが有ります。その場合は正常に共有が行われないので、一時ファイルを手動で削除していただく必要があります。
ファイルの共有手順とコンフリクトについて
プルリクメーカーによるファイルの共有の手順について
- プルリクメーカーでの編集結果は基本的に下記の手順を取ります。
- 1.各作業者の行った変更をリモートレポジトリに送信します。(※1)
- 2.リモートレポジトリで各作業者の編集内容を原本に反映します。(※2)
- 3.リモートレポジトリの原本が反映されると、各作業者のパソコン上の原本が自動的に更新されます。
- 複数人でファイルを共有して作業する場合、同じファイルに対して、異なる編集が同時に行われるとどちらの変更を優先すべきか判断する作業が必要になります。 このような状態を一般に「コンフリクト(が発生する)」と呼びます。
コンフリクトが発生する場合
プルリクメーカーでは、各作業者の編集内容をリモートレポジトリに送信する際に、その編集内容が送信時点の原本とコンフリクトなく反映できるかどうかを確認してから送信します。 ですが、作業者が手元のPCで作業をしている間に、作業中のファイルに対して原本が異なる編集を行うケースが考えられます。その場合は作業者の変更中のファイルに対して別の名前で保存します。一般に別の名前で同様のファイルが有ることは望ましくないので、その時点での原本のファイルに対して、行っている作業を行うようにしてください。
| [競合の解決【変更履歴の統合】 | サルでもわかるGit入門 〜バージョン管理を使いこなそう〜 | どこでもプロジェクト管理バックログ](http://www.backlog.jp/git-guide/intro/intro5_2.html) |
アンインストール
Windowsの場合
- メニュー > 終了をクリックし、アプリケーションを終了します。
- スタート > プログラムの追加と削除(windows10の場合、プログラムと機能) からmip_clientをアンインストールします。
Macの場合
- メニュー > 終了をクリックし、アプリケーションを終了します。
- Finderからアプリケーションを開き、mip_clientを削除します。
サポートと連絡先
- 何か問題や質問などが有りましたら designrulejp@gmail.com 宛に遠慮なくお尋ねください。